Attaching Files
Overview
You are able to attach files and images to any row in a Cinchy table by creating a linked column that also links to the 'Files' system table of your platform.
If you have access to view the 'Files' table, you can also view every attachment on your system.
info
Cinchy supports the attaching of any file type.
Attach a file
- Navigate to the table where you want to attach your file.
- Click Design Table > Columns
- Add a new column with the following parameters (Image 1):
- Column Name: Cinchy recommends using a straightforward name like "Images and Files"
- Data Type: Link
- Linked Table: You will link this to the "Cinchy\Files" table
- Linked Column: File Name
- Advanced Settings: Make sure to select the "Multi-select" checkbox if you want the capability to add more than one file to a row.
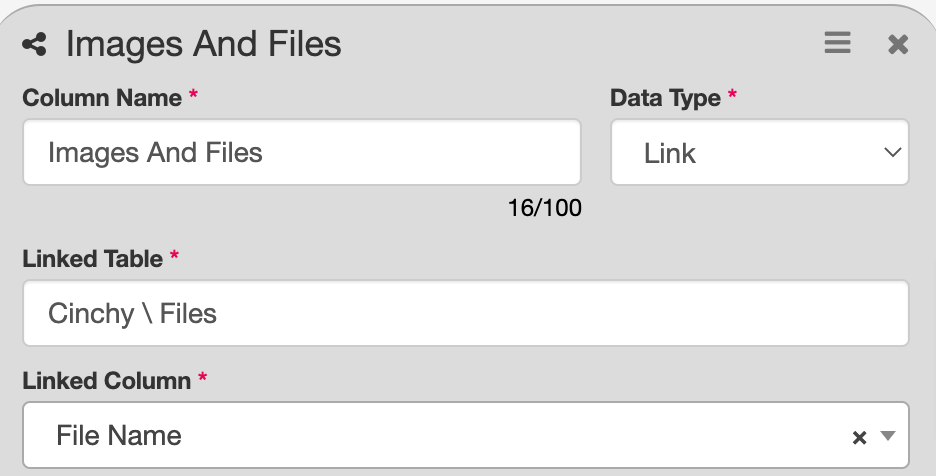
-
Click Save
-
Navigate back to your table and locate your newly created files column.
caution
You must create the first row before uploading a file.
- To attach a file, click on the upload button (located in the top right hand corner of any cell in the column) (Image 2).
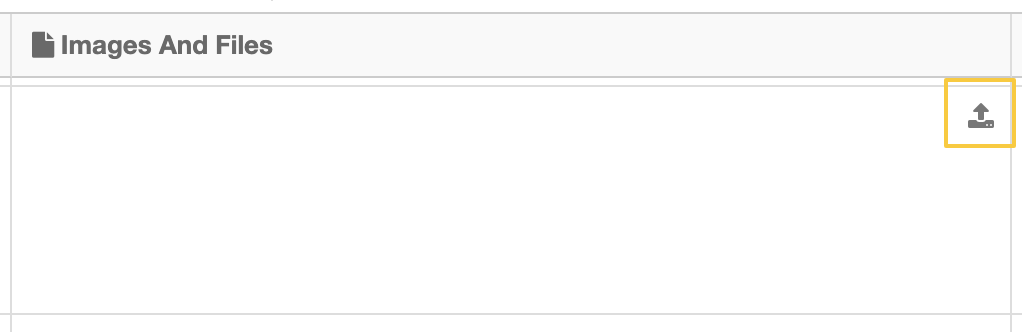
- From the pop-up window, select Choose Files to pick your file from your machine, then click Submit (Image 3).
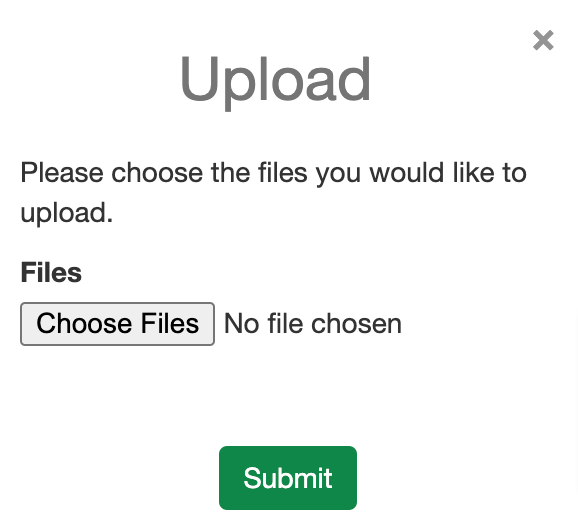
- Once uploaded, your cell should look like this (Image 4):

Delete an attached file
To fully delete your attachment from the platform, you will need to navigate to the Files system table and delete the row associated with your attachment.
caution
You must have edit access to the Files table.
Your file will appear crossed out in your original table and can't be opened or downloaded (Image 5).
