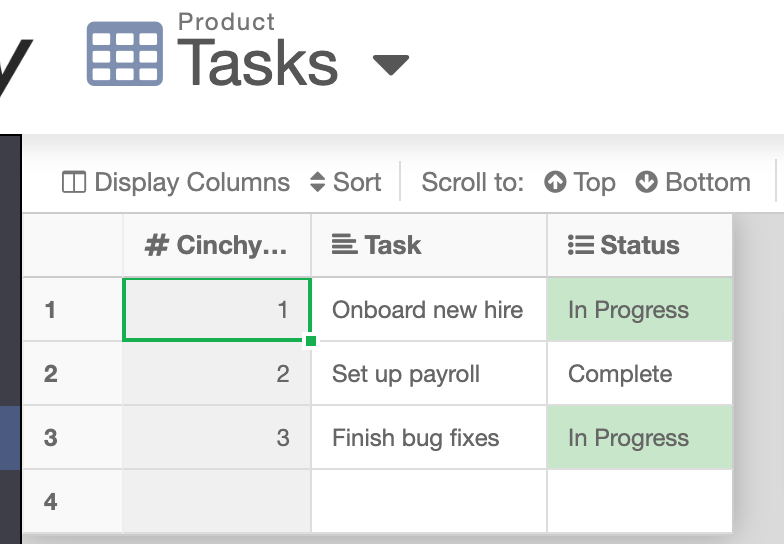Formatting Rules
Formatting rules are used in Cinchy to associate highlight colours with specific data sets. When your rule reconciles to true, the highlight colour will appear over the associated data cell.
You can create as many rules as you need to better organize and coordinate your data. Formatting rules can be particularly helpful for providing quick and simple visual overviews of your system.
Possible Use Cases
- Tracking project status changes
- Colour coordinating data based on user ownership
- Organizing roadmap items types by quarter
- Highlighting project wins
Prerequisites
- You must have Edit access to the
[Cinchy].[Formatting Rules]system table.
Example
In this example, we will create a formatting rule in a Task table that will highlight "in progress" tasks in yellow and "completed" tasks in green.
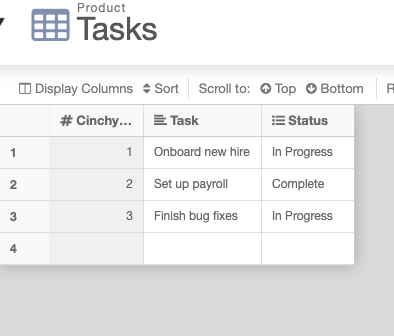
- Navigate to the
[Cinchy].[Formatting Rules]system table. Each formatting rule you want to set up will be a new row in the table. - To set up a rule, enter the following mandatory data into a new row:
- Row Condition: The condition on which to implement the formatting rule. This follows the same syntax as a view filter on a table.
- Example:
[Status] = 'In Progress'
- Example:
- Ordinal: The order in which formatting rules will apply on the same table, should a cell match more than one rule. An ordinal of 1 will be applied before an ordinal of 2.
- Highlight Colour: Defines the colour you want the cell to turn when the Row Condition is met. The platform comes pre-loaded with various colour options, however you also have the opportunity to add your own via the
[Cinchy].[System Colours]table.- Example: #C8E6C9 (Light Green)
- Table: The table your formatting rules apply to.
- Example:
[Product].[Tasks]
- Example:
- Highlight Columns: The column your formatting rules apply to.
- Example:
[Tasks].[Status]
- Example:
- Row Condition: The condition on which to implement the formatting rule. This follows the same syntax as a view filter on a table.
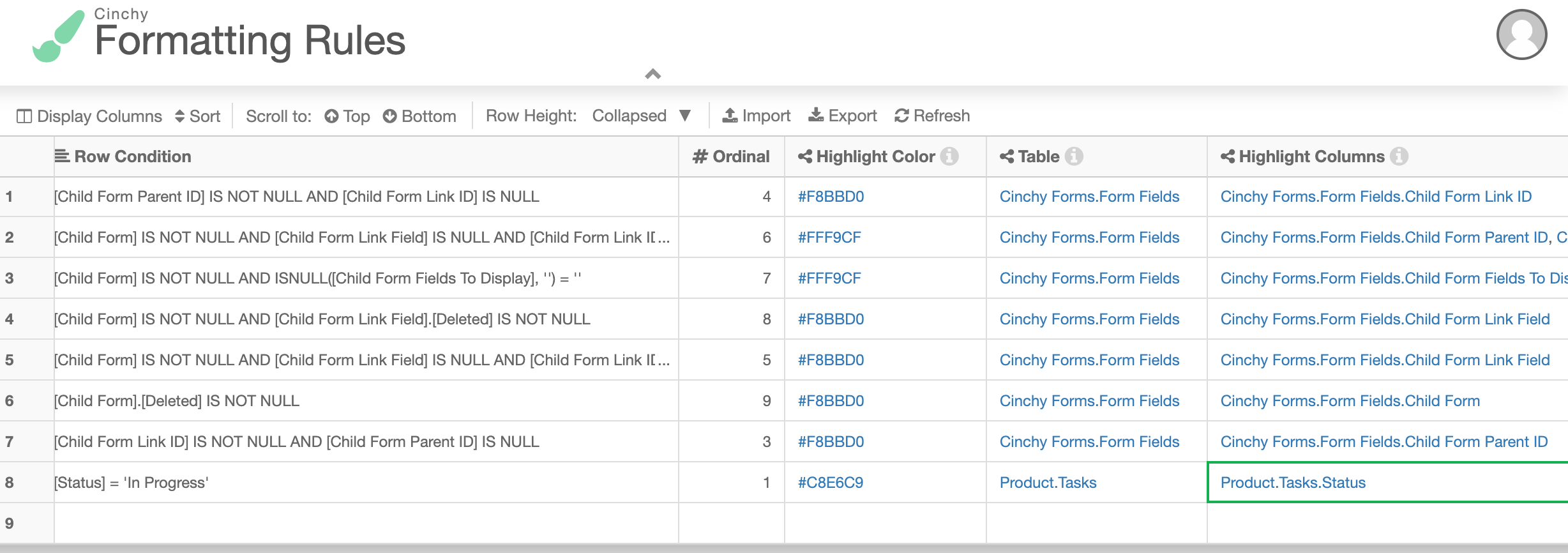
- Confirm that your new rule is active by navigating to your origin table. In the below image we can see that our new 'In Progress' rules has highlighted the cell green.