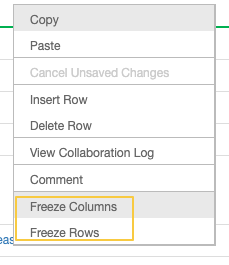Table features
Views
When you first create a table, a default view called All Data will be created for you under Manage Data. Cinchy builders can create different views for users to manage their data in Cinchy where Views can be filtered and/or sorted according to the requirements.
To switch between views, select the view from the left navigation toolbar under Manage Data (Image 1).
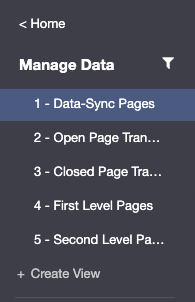
Filters
Users can filter data in a view for one or more columns. Filters persist when users navigate from one view to another. The number of filter criteria is identified against the filter icon (Image 2).
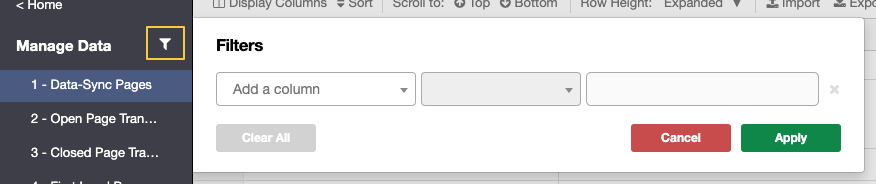
The filter operators are detailed below.
| Operator | Description | Example |
|---|---|---|
| Equals | Returns rows that have data equal to your expression. This operator accepts only string values. | Ex: Returns data where the 'Year' column equals 2024. 'Year' equals '2024' |
| Does not equal | Returns rows that have data that does not equal to your expression. | Ex: Returns data where the 'Year' column equals anything other than 2024. 'Year' does not equal '2024' |
| Contains | Returns rows where the data contains your expression. | Ex: Returns data where the 'Address' column contains 'box' (i.e. this filter could return any Addresses that have a P.O. Box. ) 'Address' contains 'box' |
| Does not contain | Returns rows where the data does not contain your expression. | Ex: Returns data where the 'Address' column does not contain 'box' (i.e. this filter could return any Addresses that do not have a P.O. Box. ) 'Address' does not contain 'box' |
| Starts with | Returns rows where the data starts with your expression. | Ex: Returns data where the 'Year' column starts with '20' (i.e., 2001, 2002, etc.) 'Year' starts with '20' |
| Does not start with | Returns rows where the data does not start with your expression. | Ex: Returns data where the 'Year' column does not start with '20' (i.e., 1999, 1998 etc.) 'Year' does not start with '20' |
| Ends with | Returns rows where the data ends with your expression. | Ex: Returns data where the 'Order Number' column ends with '1234' 'Order number' ends with '1234' |
| Does not end with | Returns rows where the data does not end with your expression. | Ex: Returns data where the 'Order Number' column does not end with '1234' 'Order number' does not end with '1234' |
| In | Returns rows where the data is contained in a (comma separated) listed expression. | Ex: Returns data where the 'Quantity' column contains any of the numbers included in the list: 'Quantity' in '3, 99, 43' |
| Not in | Returns rows where the data is not contained in a (comma separated) listed expression. | Ex: Returns data where the 'Quantity' column does not contain any of the numbers included in the list: 'Quantity' not in '3, 99, 43' |
| Is empty | Returns rows where the data is empty. | Ex: Returns data where the 'Status' column is empty. 'Status' is empty |
| Is not empty | Returns rows where the data is empty. | Ex: Returns data where the 'Status' column is not empty. 'Status' is not empty |
| Is between | Returns rows where the data is between a specific number or date range. | Ex: Returns data where the 'Order Date' column is between January 2021 and December 2021. 'Order Date' is between 'January 1, 2021' and 'December 31, 2021' |
< | Returns rows where the data is smaller than a specified number. | Ex: Returns data where the 'Quantity' column is smaller than 50. 'Quantity' < '50' |
<= | Returns rows where the data is smaller than or equal to a specified number. | Ex: Returns data where the 'Quantity' column is smaller than or equal to 50. 'Quantity' <= '50' |
> | Returns rows where the data is greater than a specified number. | Ex: Returns data where the 'Quantity' column is greater than 50. 'Quantity' > '50' |
>= | Returns rows where the data is greater than or equal to a specified number. | Ex: Returns data where the 'Quantity' column is greater than or equal to 50. 'Quantity' >= '50' |
Not all column types will have access to all filter operators. The table below can be referenced to find which operators are available with which column types.
Hierarchy and Link columns adhere to the operators belonging to the associated/linked column types, with certain exceptions. A star* means that this operator can also be used with a Hierarchy/Link column of this data type.
| Equals | Does not equal | Contains | Does not contain | Starts with | Does not start with | Ends with | Does not end with | In | Not in | Is Empty | Is not empty | Is between | < | <= | > | >= | |
|---|---|---|---|---|---|---|---|---|---|---|---|---|---|---|---|---|---|
| Text | Yes* | Yes* | Yes* | Yes* | Yes* | Yes* | Yes* | Yes* | Yes* | Yes* | Yes* | Yes* | - | - | - | - | |
| Number | Yes* | Yes* | - | - | - | - | - | - | Yes* | Yes* | Yes* | Yes* | Yes* | Yes* | Yes* | Yes | Yes* |
| Date | Yes* | Yes* | - | - | - | - | - | - | Yes* | Yes* | Yes* | Yes* | Yes | - | - | - | - |
| Choice | Yes* | Yes* | Yes | Yes | Yes | Yes | Yes | Yes | Yes* | Yes* | Yes* | Yes* | - | - | - | - | - |
| Boolean | Yes* | Yes* | - | - | - | - | - | - | - | - | Available for Hierarchy/Link columns | Available for Hierarchy/Link columns | - | - | - | - | - |
Filtering Best Practices
- When filtering for empty data that is not a string value, such as dates, use the
is emptystatement.
/* Example of correct syntax */
[Order Date] `is empty`
/* Example of incorrect syntax */
[Order Date] `equals` 'null'
[Order Date] `equals` '(blank value)'
Column display
Users can add, remove or rearrange the columns in a view based on how they need the data represented in the View (Image 3).
Add a column to a view:
- Click Display Columns in the top toolbar
- From the ‘Add a Column’ drop down, locate and select the appropriate column.
- Ensure you click ‘Apply’ to save.
Remove a column from a view:
- Click Display Columns in the top toolbar
- Click the “X” to the right of the column name to remove.
- Ensure you click ‘Apply’ to save.
Rearrange the columns in a view:
- Click Display Columns in the top toolbar
- Drag the column to the appropriate location in the list of visible columns.
- Ensure you click ‘Apply’ to save.
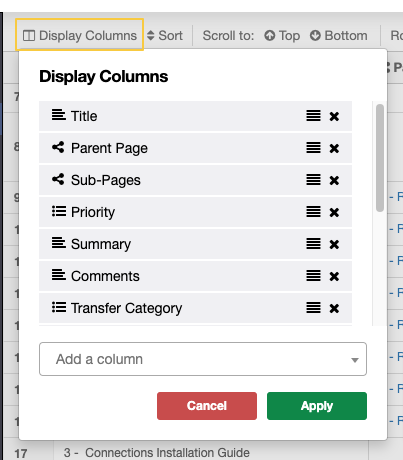
Display Columns don't persist. When you move away from the View, any modifications will be lost.
Sorting
Users can sort data in a view for one or more columns. Sorting can be done by clicking on a column to sort in ascending or descending order (Image 4).
Sorting can also be done by clicking on the Sorting button and selecting the column(s) to be sorted and the order in which the sorting should occur (Image 5).
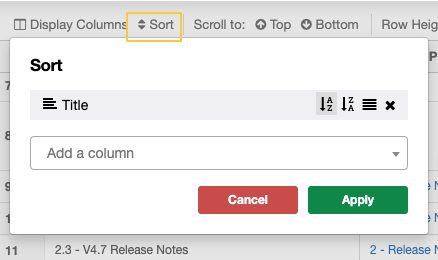
Sorting Columns don't persist, when you move away from the View any modifications will be lost.
Scrolling
Scrolling “Top” & “Bottom” allows you to jump from the top to the bottom of a view without scrolling (Image 6).
Row height
Row height can be either Collapsed or Expanded using the Row Height drop-down (Image 7).
You can manually resize a row (or multiple rows if you select more of them). You can also double click on the default row number on the left to auto expand the row height.
Freeze or unfreeze rows or columns
Cinchy allows you to freeze and unfreeze a row/columns.
- Select the row/column for freezing/unfreezing
- Right-click on the row and select Freeze/Unfreeze Row/Column from the menu (Image 8).