Variables
Overview
Variables are values that can be dynamically inserted when the sync job is run. The variables you define here can be referenced in fields in other parts of your sync config (using the @ prefix) and when the job is run you can be prompted for their values.
The execution variables are either passed in at the time of execution or calculated through a formula. The value of the name attribute is passed in as command line option, param-values. (Optional, if the path to the source file to load is specified in the path attribute of the source element or calculated column formula don't reference execution variables)
Cinchy supports .NET regular expressions. For more information, please see the Microsoft .NET Expressions page.
Supported Formulas
You can choose to just use plain text in the Name field of the Variable or you can use a calculated formula.
The following formulas are currently supported by Connections.
| Formula | Parameters | Description | Use Case |
|---|---|---|---|
FILENAME(<some-path>, <some-regex>) | 1. File path 2. Regex with match group | Applies regex to file name only, excluding the directory. | To extract specific data from a file name. |
FILEPATH(<some-path>, <some-regex>) | 1. File path 2. Regex with match group | Applies regex to the full file path, including the directory. | To extract specific data from a full file path. |
GUID() | None | Generates a random GUID. | To create a unique identifier during sync. |
GETSECRETVALUE(domain, secretname) | Domain, Secret name | Retrieves a secret from the Cinchy Secrets Table. | To insert sensitive information like a connection string. |
ENV(<place-environment-variable-here>) | Environment variable | Uses an available environment variable. | To insert an environment variable value. |
We don't recommend using the ENV formula for credentials.
Examples
Below are the three Variable examples shown in the Connections experience, followed by the relevant XML:
Example 1
A name attribute reference an execution variable (Image 2). You can use this when pulling in a local file for an Excel sync and specify the path to your file on your machine.
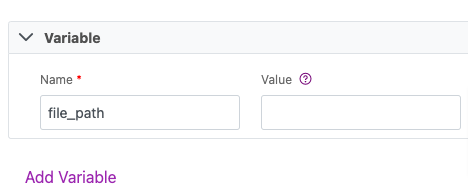
Example 2
The FILEPATH function takes in two variables:
- A reference to the first variable, such as a file path.
- A regular expression that includes a match group (Image 3). The first match group's value is assigned to the variable. FILEPATH function executes regex against the full file path (including the directory structure). For the full formula, see the XML example below.
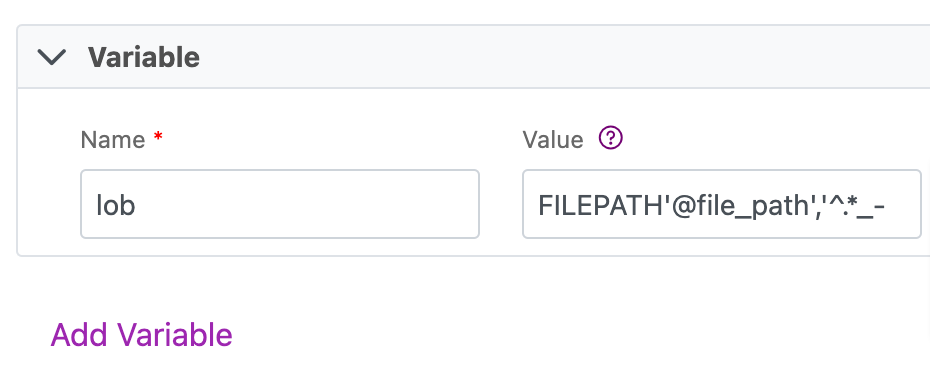
Example 3
The FILENAME function takes in two variables:
- A reference to the first variable, such as a file path.
- A regular expression that includes a match group (Image 4). The first match group's value is what gets assigned to the variable. FILENAME function applies the regex only to the name of the file (excluding the directory structure).
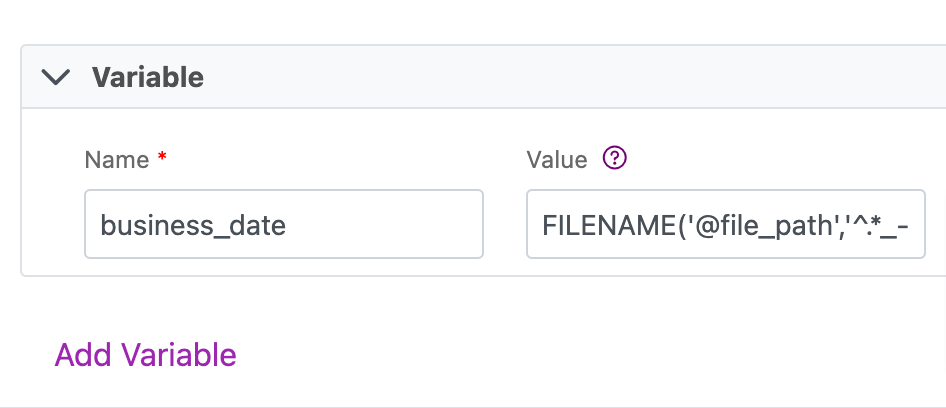
Example 4
The ENV formula uses an environment variable available in the connections/worker pods as the value of the variable (Image 5). An example use case for this would be a situation where the URLs used in a REST API sync is different across environments -- instead of manually updating the syncs with the various URLs, you can use this formula to automatically calculated it from your pod configuration files.
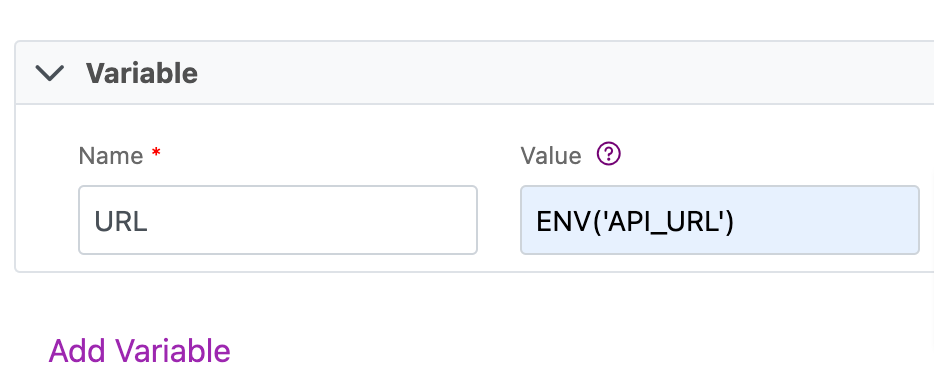
XML examples
Example 5: The GETSECRETVALUE formula (Image 6) is input as a variable for a REST Source and is used to call a secret from the Cinchy Secrets Table.
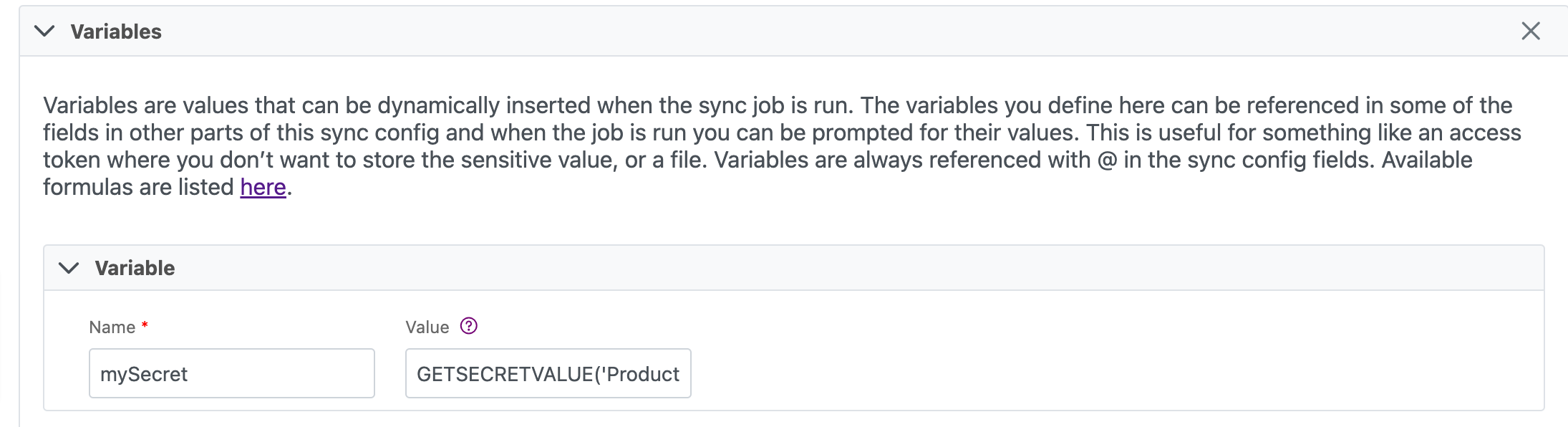
This secret can then be used in the REST Header (Image 7).
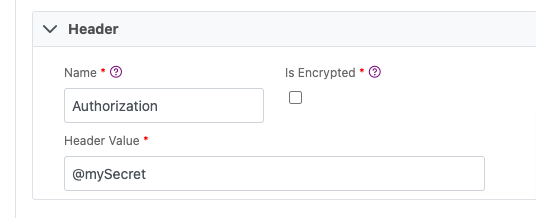
XML examples
While in the UI the term is variables, the paired XML configuration uses the term parameters.
<Parameters>
<!-- Example 1 -->
<Parameter name="file_path" />
<!-- Example 2 -->
<Parameter name="lob"
formula="FILEPATH('@file_path', '^.*[\\/](.{3})[\\/].*xls')" />
<!-- Example 3 -->
<Parameter name="business_date" formula="FILENAME('@file_path',
'^.*_Transaction_Detail_Report_(\d{8})\.xls$|^TRDTRX-(\d{8})-\d{4}[ap]m.xls$')" />
<!-- Example 4 -->
<Parameter name="URL" formula="ENV('API_URL')"/>
</Parameters>
Appendix A
This section details how to configure your platform to use Environment Variables.
Configure environment variables in IIS
To create or change environment variables on Windows:
- On the Windows taskbar, right-click the Windows Icon > System.
- In the Settings window, click Related Settings > Advanced System Settings > Environment Variables (Image 8).
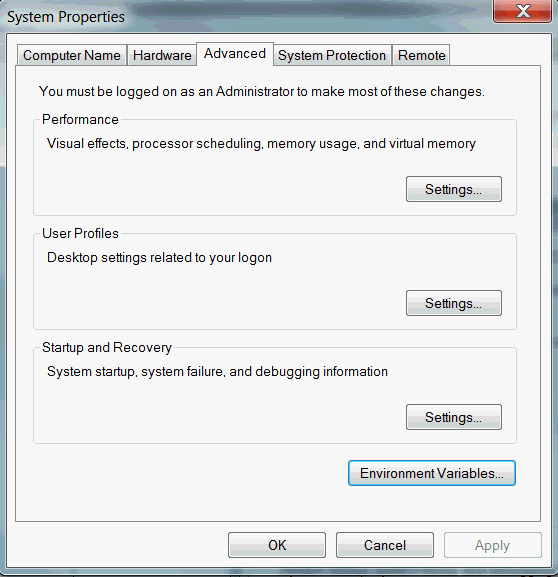
- Under System Variables, click New to create your new environment variable (Image 9).

Configure environment variables in Kubernetes
To configure an environment variable in Kubernetes, do the following:
Add the variable to your cluster
- Navigate to your
cinchy.kubernetes\environment\_kustomizations\_template\instance\_template\connections\kustomization.yamlfile. - Under patchesJson6902 > patch, add your environment variable as shown in the code snippet below. Input your own namespace and variable name where indicated.
patchesJson6902:
- target:
[...]
patch: |-
- op: replace
path: /spec/template/spec/containers/0/env/1/name
value: <<your namespace>>-YOUR_VARIABLE
Add the variable to your pod
- Navigate to your platform_components/connections/connections-app.yaml file.
- Under Spec > Template > Spec > Containers > ENV, add in your environment variable. This addition depends on what value you are using as an environment variable. The below code snippet shows a basic example:
env:
- name: ENV_VARIABLE_NAME
value: ENV_VARIABLE_VALUE
- Make the same change to the platform_components/worker/worker-app.yaml file.
- Push and merge your changes.