Cinchy Event Broker/CDC
Overview
The Cinchy Event Broker/CDC (Change Data Capture) source allows you to capture data changes on your table and use these events in your data syncs.
Use Case
To mitigate the labour and time costs of hosting information in a silo and remove the costly integration tax plaguing your IT teams, you want to connect your legacy systems into Cinchy to take advantage of the platform's sync capabilities.
To do this, you can set up a real-time sync between a Cinchy Table and Salesforce that updates Salesforce any time data is added, updated, or deleted on the Cinchy side. If you enable change notifications on your Cinchy table, you can set up a data sync and listener config with your source as the Cinchy Event Broker/CDC.
The Cinchy Event Broker/CDC supports both batch syncs and real-time syncs (most common).
Remember to set up your listener config if you are creating a real-time sync.
Info tab
You can find the parameters in the Info tab below (Image 1).
Values
| Parameter | Description | Example |
|---|---|---|
| Title | Mandatory. Input a name for your data sync | CDC |
| Variables | Optional. Review our documentation on Variables here for more information about this field. | |
| Permissions | Data syncs are role based access systems where you can give specific groups read, write, execute, and/or all the above with admin access. Inputting at least an Admin Group is mandatory. |
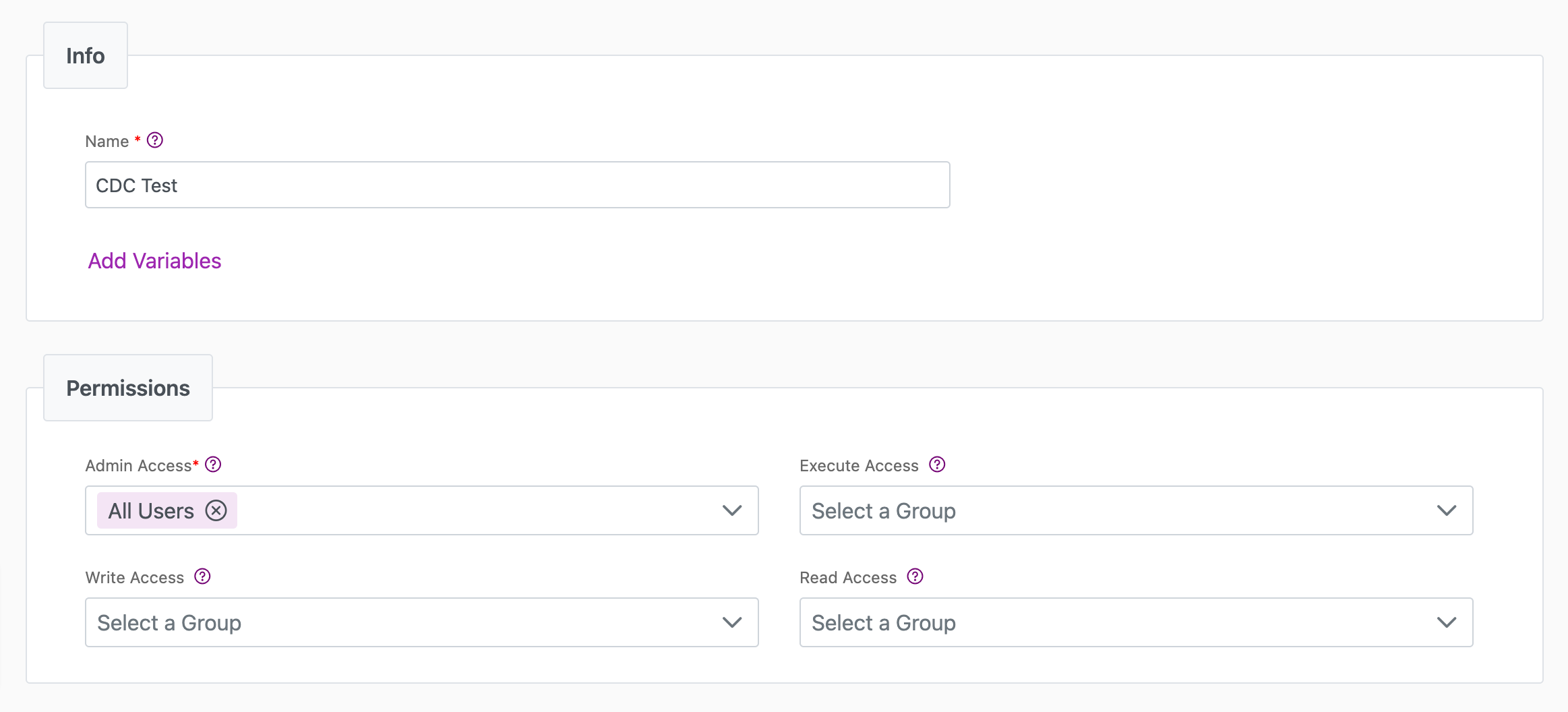
Source tab
The following table outlines the mandatory and optional parameters you will find on the Source tab (Image 2).
- Source Details
- Listener Configuration
- Schema
- Filter
The following parameters will help to define your data sync source and how it functions.
| Parameter | Description | Example |
|---|---|---|
| Source | Mandatory. Select your source from the drop-down menu. | Cinchy Event Broker/CDC |
| Run Query | Optional. If true, executes a saved query. Uses the Cinchy ID of the changed record as a parameter. See Appendix A for more. | |
| Path to Iterate | Optional. Provides the JSON path to the array of items you want to sync. Applicable if your event message contains JSON values. |
To set up a real-time sync, you must configure your Listener values. You can do so through the Connections UI.
If there is more than one listener associated with your data sync, you will need to configure the addition listeners via the Listener Configuration table.
If you are creating a CDC listener config for a Cinchy Event Triggered REST API data source, pay in mind the following unique constraints:
- Column names in the listener config shouldn't contain spaces. If they do, they will be automatically removed. For example, a column named First Name will become @FirstName.
- The replacement variable names are case sensitive.
- Column names in the listener config shouldn't be prefixes of other column names. For example, if you have a column called Name, you shouldn't have another called "Name2" as the value of @Name2 may end up being replaced by the value of @Name suffixed with a
2.
Reset behaviour
| Parameter | Description | Example |
|---|---|---|
| Auto Offset Reset | Earliest, Latest or None. In the case where the listener is started and either there is no last message ID, or when the last message ID is invalid (due to it being deleted or it's just a new listener), it will use this column as a fallback to determine where to start reading events from. Earliest will start reading from the beginning of the queue (when the CDC was enabled on the table). This might be a suggested configuration if your use case is recoverable or re-runnable and if you need to reprocess all events to ensure accuracy. Latest will fetch the last value after whatever was last processed. This is the typical configuration. None won't start reading any events. You are able to switch between Auto Offset Reset types after your initial configuration through the process outlined here. | None |
Topic JSON
A Topic JSON is necessary for all real-time syncs. Enter your JSON parameters through the Connections UI, or edit them directly through the Listener Configuration table..
Topic JSON parameters
| Parameter | Description | Example Value |
|---|---|---|
tableGuid | Mandatory. GUID of the table you are reading from. | ef6710ca-6e59-4b4a-86d3-f6d24ed7658b |
fields | Array of objects specifying columns to fetch. | See fields section below. |
filter | WHERE clause for filtering records. | New.[Is Valid] = 1 AND (New.[Is Excluded] = 0 OR New.[Is Excluded] IS NULL) |
messageKeyExpression | The messageKeyExpression parameter specifies a key that the listener application uses to route messages into specific topics within a Kafka broker. See below for more information. | value |
next_cursor | The next_cursor parameter serves as an offset marker for paginated data retrieval in API requests. It helps in fetching large data sets chunk by chunk, making the process more manageable and efficient. | ABCS |
batchSize | Number of records read per request. | 1000 |
Fields Section
The following expands on the available parameters within the fields section above.
| Field Property | Description | Example Value |
|---|---|---|
column | Column name to fetch from the table. | Cinchy Id |
alias | Alias for the column. | CinchyId |
deserializeJsonValue | Converts text to JSON on read out. | true |
Topic JSON example
The following is a topic JSON example:
{
"tableGuid": "420c1851-31ed-4ada-a71b-31659bca6f92",
"fields": [
{
"column": "Cinchy Id",
"alias": "CinchyId"
},
{
"column": "First Name",
"alias": "Firstname"
},
{
"column": "Last Name",
"alias": "Lastname"
}
],
"messageKeyExpression": "CONCAT(New.[CinchyId], '-', New.[Name])",
"filter": "New.[Lastname] IS not null OR (New.[CinchyId] is not null)",
"batchSize": 100
}
Listener Configuration Parameters
messageKeyExpression
Each of your Event Listener message keys a message key. By default, this key is dictated by the Cinchy ID of the record being changed.
When the worker processes your Event Listener messages, it does so in batches, and for efficiency and to guarantee order, messages that contain the same key won't be processed in the same batch.
The messageKeyExpression property allows you to change the default message key to something else.
Use Case
- Ensuring records with the same message key can be updated with the proper ordering to reflect an accurate collaboration log history.
Example Syntax
In this example, we want the message key to be based on the [Employee Id] and [Name] column of the table that CDC is enabled on.
{ "messageKeyExpression": "CONCAT(New.[Employee Id], '-', New.[Name])", … }
Old vs New Filter
The Cinchy Event Broker/CDC Stream Source has the unique capability to use "Old" and "New" parameters when filtering data. This filter can be a powerful tool for ensuring that you sync only the specific data that you want.
The "New" and "Old" parameters are based on updates to single records, not columns/rows.
"New" Example:
In the below filter, we only want to sync data where the [Approval State] of a record is newly Approved. For example, if a record was changed from Draft to Approved, the filter would sync the record.
::: info Due to internal logic, newly created records will be tagged as both **New** and **Old**. :::
"filter": "New.[Approval State] = 'Approved'
"Old" Example:
In the below filter, we only want to sync data where the [Status] of a record was In Progress but has since been updated to any other [Status]. For example, if a record was changed from In Progress to Done, the filter would sync the record.
::: info Due to internal logic, newly created records will be tagged as both **New** and **Old**. :::
"filter": "Old.[Status] = `In Progress`
Connection Attributes
You don`t need to provide Connections Attributes when using the Cinchy CDC Stream Source.
If you're inputting your configuration via the Listener Config table, you must insert the below text into the column:
{}
The Schema section is where you define which source columns you want to sync in your connection. You can repeat the values for multiple columns.
| Parameter | Description | Example |
|---|---|---|
| Name | Mandatory. The name of your column as it appears in the source. | Name |
| Alias | Optional. You may choose to use an alias on your column so that it has a different name in the data sync. | |
| Data Type | Mandatory. The data type of the column values. | Text |
| Description | Optional. You may choose to add a description to your column. |
Select Show Advanced for more options for the Schema section.
| Parameter | Description | Example |
|---|---|---|
| Mandatory |
| |
| Validate Data |
| |
| Trim Whitespace | Optional if data type = text. For Text data types, you can choose whether to trim the whitespace._ | |
| Max Length | Optional if data type = text. You can input a numerical value in this field that represents the maximum length of the data that can be synced in your column. If the value is exceeded, the row will be rejected (you can find this error in the Execution Log). |
You can choose to add in a Transformation > String Replacement by inputting the following:
| Parameter | Description | Example |
|---|---|---|
| Pattern | Mandatory if using a Transformation. The pattern for your string replacement. | |
| Replacement | What you want to replace your pattern with. |
You have the option to add a listener filter to your data sync. Please review the documentation here for more information on listener filters
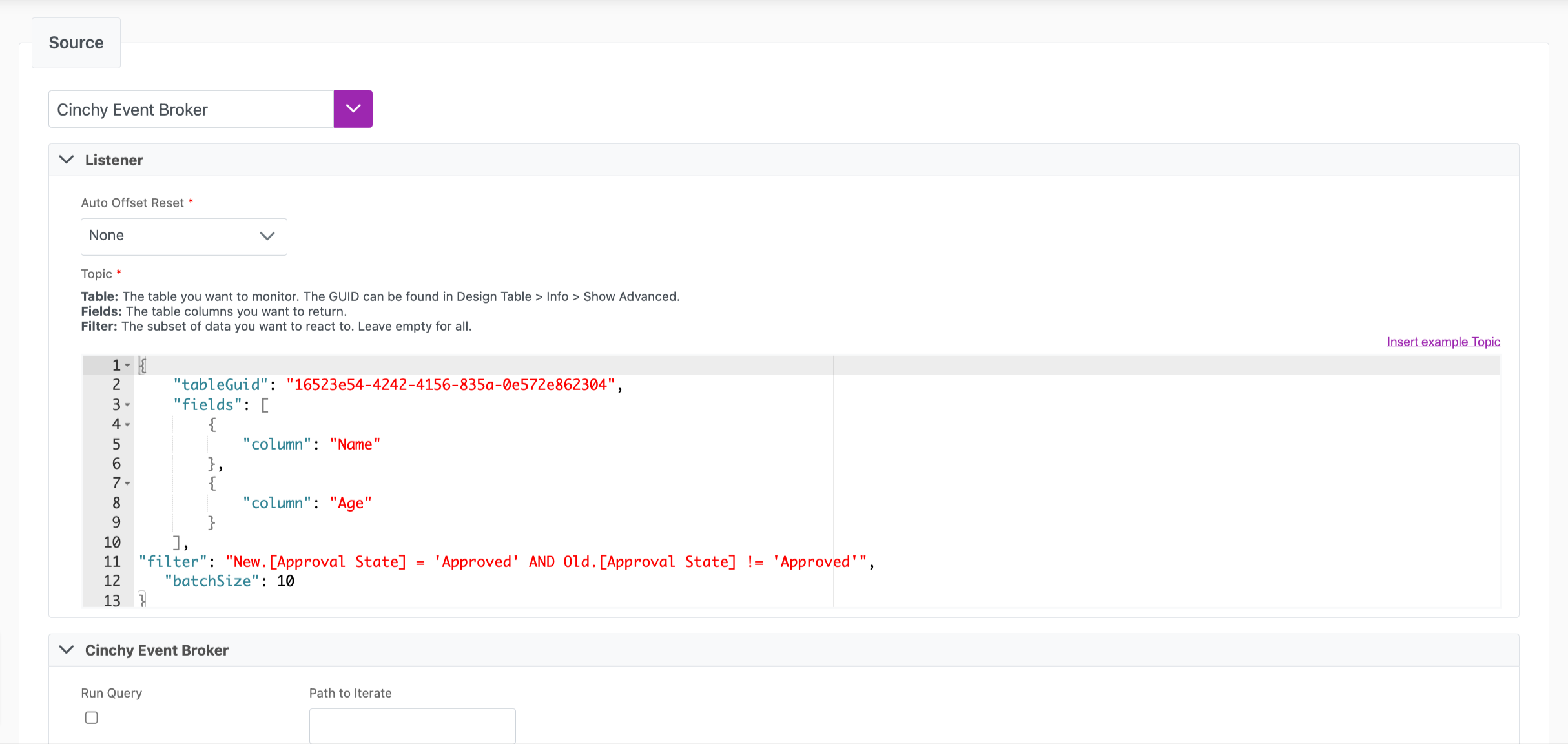
Next steps
- Configure your Destination.
- Define yourSync Actions.
- Add in your Post Sync Scripts, if required.
- If more than one listener is needed for a real-time sync, configure it/them via the Listener Config table.
- To run a real-time sync, enable your Listener from the Execution tab.
Appendix A - Source Parameters
The following sections outline more information about specific parameters you can find on this source.
Run Query
The Run Query parameter is available as an optional value for the Cinchy Event Broker/CDC connector. If set to true it executes a saved query; whichever record triggered the event becomes a parameter in that query. Thus the query now becomes the source instead of the table itself.
You are able to use any parameters defined in your listener config.
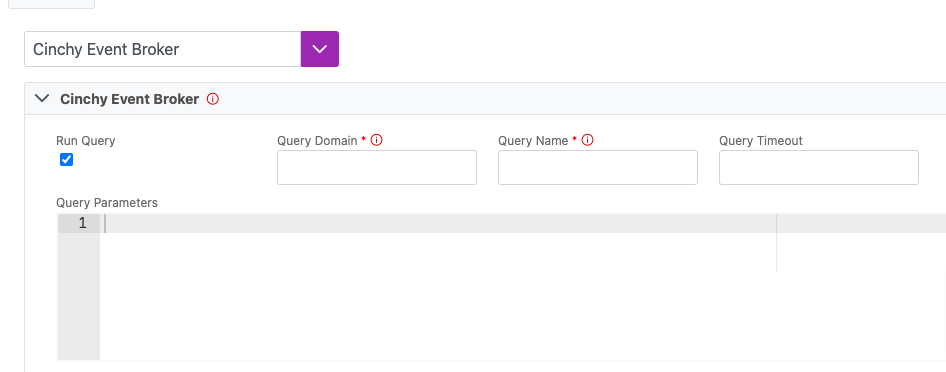
Example
The example below is a data sync using the Event Broker/CDC as a source. Our Listener Config has been set with the CinchyID attribute (Image 4).
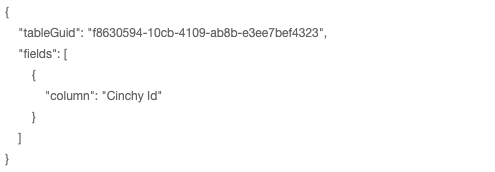
We can enable the Run Query function to use the saved query "CDC Product Ticket Datestamps" as our source instead (Image 5). If we change the data from Record A in our source table to trigger our event, the Query Parameters below show that the Cinchy ID of Record A will be used in the query. This query is now our source.
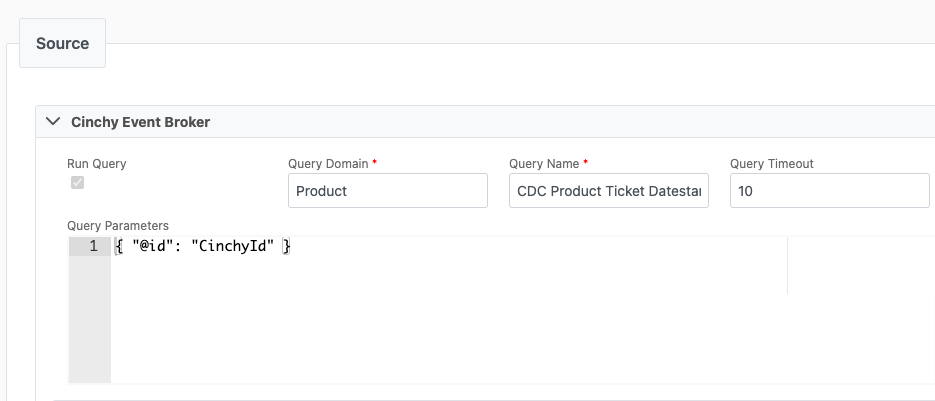
It would appear in the data sync config XML as follows:
<CinchyEventBrokerDataSource runQuery="true" domain="Product" name="CDC Product Ticket Datestamp" parameters="{"@id": "Cinchy Id" }">