Install Connections (IIS)
Overview
The Connections Experience facilitates the creation of data syncs through an easy to use Cinchy UI. Once installed, you can access Connections directly through your Cinchy platform using the applet (Image 1).
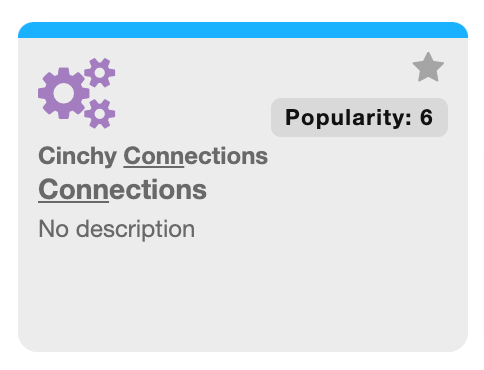
caution
In a Kubernetes deployment of the Cinchy Platform, Connections is automatically installed. The below steps refer only to an IIS deployment of the Cinchy Platform.
Prerequisites
Download the resources
- Navigate to the Cinchy Releases table and download the latest Cinchy Connections.zip file from the Release Artifacts column.
info
Connections.zip has the following files:
- Worker
- WebApi
- CLI
- Extract the WebApi.zip to the folder where you want to host the applet.
info
We suggest to create the following path and extract it there: C:\Connections\
Deploy Connections
- On a Windows Server machine, launch an instance of PowerShell as the Administrator.
- Run the below commands to create the IIS application pool and set its properties.
Import-Module WebAdministration
$applicationPoolNameConnections="Cinchy Connections"
New-WebAppPool -Name $applicationPoolNameConnections
$appPath = "IIS:\AppPools\"+ $applicationPoolNameConnections
$appPool = Get-IISAppPool $applicationPoolNameConnections
$appPool.managedRuntimeVersion = ""
Set-ItemProperty -Path $appPath -Name managedRuntimeVersion $appPool.managedRuntimeVersion
Set-ItemProperty "IIS:\AppPools\$applicationPoolNameConnections" -Name Recycling.periodicRestart.time -Value 0.00:00:00
Set-ItemProperty "IIS:\AppPools\$applicationPoolNameConnections" -Name ProcessModel.idleTimeout -Value 1.05:00:00
caution
Steps 3 and 4 are only needed if you deployed your Cinchy instance along a base path.
- Within the Cinchy platform, navigate to the
[Cinchy].[Integrated Clients]table (Image 2).
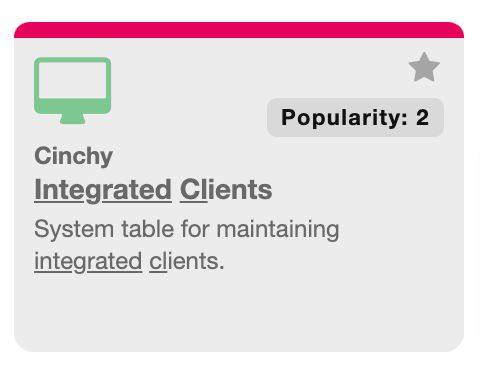
- Navigate to the row where the Client ID column is
cinchy_connections_experience(Image 3).
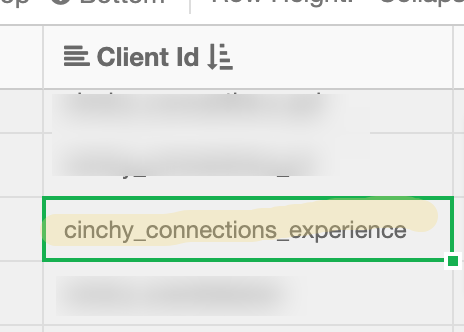
- In that same row, update the columns “Permitted Login Redirect URLs” and “Permitted Logout Redirect URLs” to
<url>connections(Image 4).
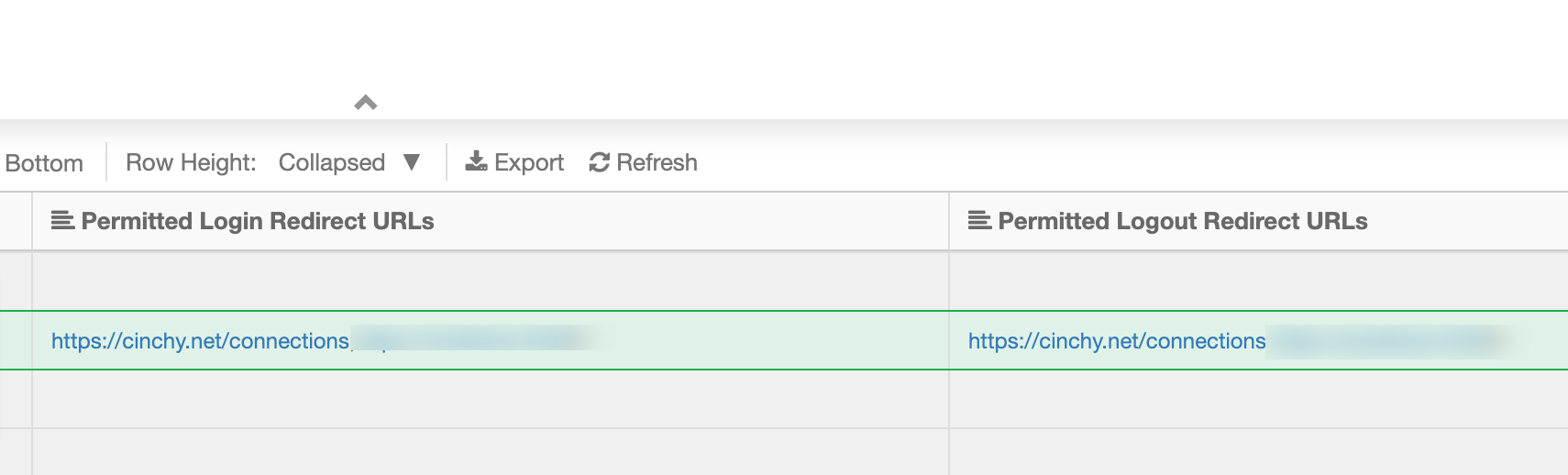
- Within the Cinchy platform, navigate to the [Cinchy].[Applets] table (Image 5).
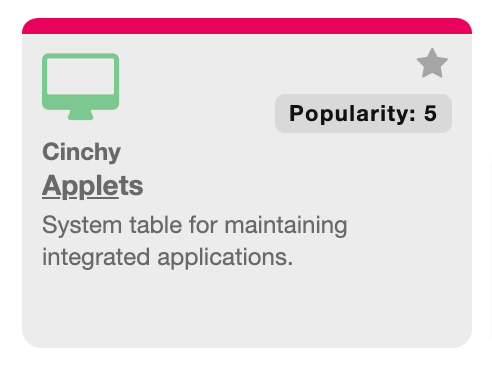
- Navigate to the row where the Name column is "Connections" (Image 6).

- Update the column “Application URL” to
<baseurl>connections(Image 7).
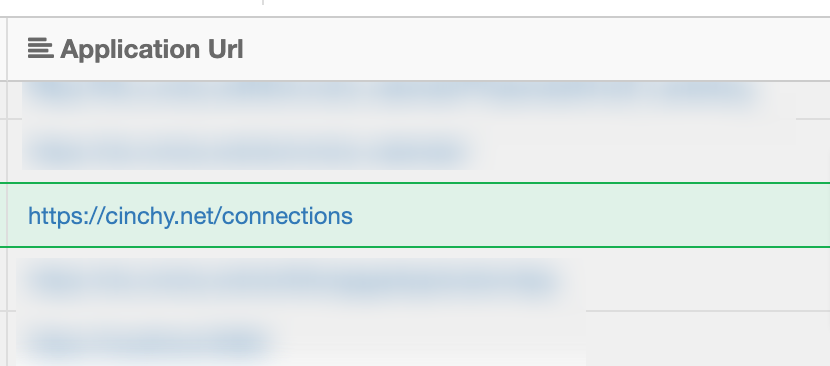
- Navigate to Cinchy Connections WebApi\appsettings.json and update the below properties to match your environment:
| Parameter | Description |
|---|---|
| URL | This is the private URL of your Cinchy environment. |
| TempDirectory | This should be a path pointing to an existing folder that will hold all of your log and error files. |
| StorageType | Select either Local, S3, or AzureBlobStorage. |
| BasePathOverride | (Optional) Connections should be hosted on /connections. If it's hosted on another URL path, this property must be populated with the relative path ( /instance/connections or / if deployed to the root) |
- Within the Cinchy Connections WebApi\appsettings.json, there is a
serilogproperty that configures where the logs are located.
- Replace the
"WriteTo"section with the below code, noting that:"Name"must be set to "File" so it writes to a physical file on the disk.- Set
"path"to the file path to where you want it to log.
"WriteTo": [
{
"Name": "File",
"Args": {
// For the "path" variable, please refer to the original path in your system where these log folders were created.
"path": "C:\\CinchyLogs\\WebApi\\log.json",
"preserveLogFilename": true,
"shared": "true",
"rollingInterval": "Day",
"rollOnFileSizeLimit": true,
"fileSizeLimitBytes": 100000000,
"retainedFileCountLimit": 30,
"formatter": "Serilog.Formatting.Compact.CompactJsonFormatter, Serilog.Formatting.Compact"
}
}
]
- Navigate to Cinchy Connections WebApi\ClientApp\dist\assets\config\config.json and update the below properties to match your environment:
| Parameter | Description |
|---|---|
| authority | Your public CinchySSO URL in lowercase (ex: <base-url>cinchysso) |
| cinchyRootUrl | Your public Cinchy URL (ex: <base-url>Cinchy) |
| redirectUrl | The applet’s public URL (ex: <base-url>connections) |
| silentRefreshRedirectUri | The applet’s public URL plus the silent refresh path. |
| model | The model where your data sync configs are. Keep this as “Cinchy” if you don’t know. |
| domain | The model where your data sync configs are. Keep this as “Cinchy” if you don’t know. |
| useHttps | Should be true if your Cinchy platform is hosted on a secure environment |
| server | Your private Cinchy URL without “http://” or “https://” |
- Create the IIS Application by running the following command in an instance of PowerShell:
New-WebApplication -Name connections -Site 'Default Web Site' -PhysicalPath C:\Connections -ApplicationPool 'Cinchy Connections'