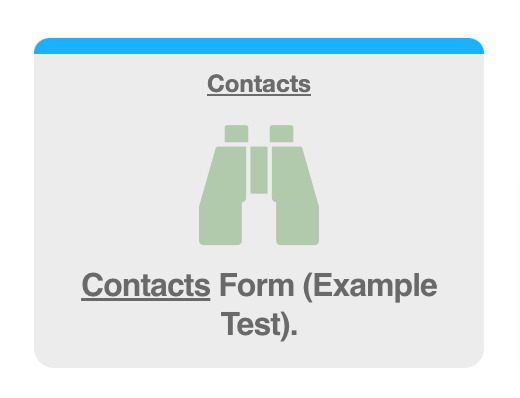Create forms using tables
Overview
In this example, we will create a form that pulls specific information from a customer contacts table that a user is looking for.
Prerequisites
- Before creating a form, you must have the CLI package set up in your environment
- You must also have installed and configured the Meta-Forms experience
Create your form
This example uses a form to pull information about contacts from specific table and display it in the forms experience. You can also use a form to push data to a connected table. See: Step 5, Creating New Records.
-
Navigate to the Forms table by searching for "Forms" on the homepage.
-
Fill out the following sections of a new row:
- Table: For a pull request, this will be whichever table you want to be receiving information from. This example uses the Contacts table.
- Name: This will be the name of your form. This example uses Contacts Form (Example Test).
- Display Name: You may enter an alternative display name if you wish
- Brand: Select a branding colour. This example uses light green.
- Is Accordion: Select whether you want your form to appear in accordion format or not.
- Lookup Label: This option will select how you pull information from your assigned table. This example selects the Contacts.People.Name column from the Contacts table, to pull information based on a contact name.
- Owner Groups: Select which groups have ownership of the form. This example uses the Product Success group.
- User Groups: Select which user groups have access to the form. This example uses the Product Success group.
- Bookmarked Users: If you want this form to appear in your "My Forms" view on the Forms table, enter it here.
Set up the Form sections
The next step is to set up your various form sections. These act as the headers of the form, and help organize your information. This example creates a section to pull information from the Profile, Contact Info, and Company sections of the Contacts table.
-
Navigate to the Form Sections table by searching for Form Sections on the homepage.
-
You will fill out a new row for each form section you want, filling out the following:
- Form: From the drop down, select the name of the form that you just created. In this example, that would be Contacts Form (Example Test).
- Sequence: Use this section to dictate the order in which your sections appear on your form, with 1 appearing first.
- Name: Enter the name of your field. This example has Profile for the first row, Contact Info for the second, and Company for the third form section row.
- Columns in Row: Enter in how many columns you want to appear for this section. This example uses 1 column for the Profile section, and 2 each for Contact Info and Company.
- Auto Expand: Check this box if you want your sections to auto expand when someone opens the form.
Set up the form fields
The final step of form creation is to populate the Form Fields section.
- Navigate to the Form Fields table by searching for Form Fields on the homepage.
2. Populate the following sections:
- Form Section: Populate this column with the fields that you created in step 2 (Profile, Contact Info, and Company). You must populate Contact Info and Company in two separate columns as this example uses 2 as the value for the "Columns in Row" variable in step 2.
- Sequence Override: You may input an override to the sequence order here if you desire.
- Tale Column: This is where we link to the column that's storing the information we seek. In this example, we link to the Customer Contacts table, and specifically to the section for Name, Email, Work Phone, Company, and Website.
Test the form
- You can open your form by clicking on your Form Name > Open.
- To populate our example form, select a record from Select Existing Record. The information will automatically populate in your form fields (Image 7).
Create new records>
Your form can both pull information from an existing table and push information to that same table.
- On the left-hand navigation pane, click on Create New Record (Image 8). The information that you populate and save into the form here will automatically be reflected on the connected table.
Add the form to the home page
- To add your form as an applet that users can bookmark and access, navigate to the Cinchy Applets table.
- In a new row, fill out the following information:
- Domain: The domain that your form sits in.
- Name: The name of your form/applet. In this example we use Contacts Form (Example Test).
- Icon: Select an icon for the widget.
- Icon Colour
- Description: Add a description for your applet.
- Target Window: Select if you want you form to open in a new window or not.
- Application URL: Add in the URL to your form here.
- Users and Groups: Add in which users/groups can access your form in these columns.